How To Use Xbox App As Mic
Voice chat is one of the most widely used features of the Xbox One console, as it allows players to communicate with friends and teammates using the built-in Kinect microphone or the microphone in a headset or headphones. If your Xbox One microphone isn't working properly, there are a few possible solutions you can try.
The problem with the microphone on your Xbox One can take the form of distorted sound, muffled sound, or limited sound that can only be heard by certain teammates. If you play an Xbox One game that relies on voice commands, a microphone error can prevent the game from recording phrases and working properly. You may also not be able to use Cortana commands with your Xbox One.
Why does the microphone no longer work in the Xbox app?

General sound problem: In some cases, this particular problem may be due to a genetic problem already covered by Microsoft. A misconfigured recording device can usually be fixed by running Windows Audio Troubleshooter and using the automatically recommended repair strategy.
The headset connects via USB: It turns out that this problem is relatively common with dual connectivity, where the microphone can be connected via both the 3-mm jack and USB. If this scenario applies, the problem can be solved by connecting the device via the 3-mm jack instead of USB.
Default non-contradictory audio channel: If the problem occurs with a headset connected via USB, you may have problems connecting to a specific audio channel (1 channel, 24-bit, 192kHz, studio-quality). In this case, you should be able to solve the problem by accessing the audio settings of this device and changing the default format to another preset.
Privacy settings prevent the Xbox app from using the microphone: In a recent security update, some security settings for the microphone and camera have been revised. If you have the latest version of Windows 10, your Xbox app may not use the microphone unless you explicitly allow it. In that case, you can fix the problem by accessing your privacy settings and allowing your UWP apps to use the microphone.
Here's how to fix an Xbox app that's not picking up microphone sound in Windows 10
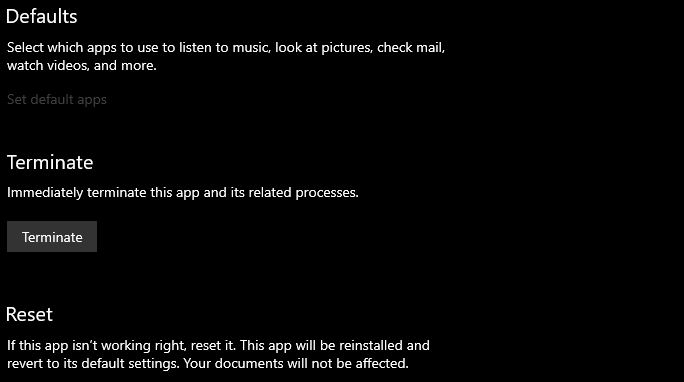
Clearing the app cache
Here's how you should proceed:
- Press Windows + I to open settings.
- Select apps.
- Expand the Xbox app and open advanced settings.
- Scroll down and press Reset.
Let's start troubleshooting the app itself. The boring nature of the Xbox app in Windows 10 is similar to the boring nature of Windows Live in the past. The application creates a lot of problems, both in terms of performance and design. Microsoft seems to be trying to fix things, but so far without much success. While most of the basic features usually work as expected, this is not always the case.
The problem with any application is that it eventually accumulates a cache, and when that happens, there can be some problems. So the first step we recommend is to reset the services of the app. If that doesn't work, try resetting the Xbox app to factory settings.
Check app authorizations
To use the microphone with any app on the Windows 10 platform, you need to give it permission. This should be the default, but it's not a rule. Even if it's a pre-installed app. First of all, we need to confirm that your system has global authorization to access the microphone (recording device).
We can then individually allow the Xbox app to use the microphone in the app settings menu. Follow these steps to confirm that the Xbox app has access to the microphone:
- Press Windows + I to open the Settings app.
- Select Privacy.
- Select Microphone in the left pane.
- Under "Select apps that can access the microphone," activate the Xbox app.
Change the default output format
Here's how:
- Right-click the volume icon in the notification area and open the Sounds app.
- Click on the Record tab.
- Right-click the default recording device (microphone) and open Properties.
- Select Advanced.
- From the Default Format drop-down menu, select DVD or Studio Quality and save your changes.
Many users have been able to solve various microphone problems (stuttering, latency, or no microphone at all) by changing the default output format of the recorder. In addition, it is important that the microphone you are using is actually set as the default device.
The default format usually doesn't work with the microphone when it comes to the performance of the Xbox app. So you need to switch from the assigned format (usually CD) to DVD and look for changes. Some users have even switched to studio quality and that solved the problem. If the DVD format doesn't work, try other formats.
Troubleshooting the connection
Another possible reason why a particular feature of the Xbox app isn't working or isn't working properly could be due to network issues. First of all, you should go to the official Xbox Live government website and see if one of the services is unavailable.
It is also important that the following ports are open, as they are required for all Xbox Live services. Port 88 (UDP), Port 3074 (UDP and TCP), Port 53 (UDP and TCP), Port 80 (TCP), Port 500 (UCP), Port 3544 (UDP), Port 4500 (UDP).
In addition, rebooting the PC and router can solve the temporary disconnection problem. After making sure everything is set up correctly, test your microphone in the app and look for improvements.
Temporarily disable the firewall and antivirus
Another possible reason why the Xbox app can't access your microphone is due to firewall restrictions. This is unlikely to be the case with the built-in Windows firewall, but third-party firewalls have been known to deny certain applications access to PC peripherals.
This leads us to believe that disabling these exceptions might solve the problem. So, if you know enough to add an exception to the third-party firewall, do it. On the other hand, if you're not sure how to do it, you can temporarily disable the firewall before using the application.
Check the audio input drivers
Here's how to reinstall the audio input drivers in Windows 10 :
- Right-click Start and open Device Manager.
- Expand the "Audio Inputs and Outputs" section.
- Right-click on each input and remove the device.
- Restart your computer and make sure the microphone is plugged in.
- Wait for the driver to install and try the Xbox app again.
Finally, reinstall the audio input driver in addition to the network. You may have to look at the overall situation, and the driver does not work well, so the audio input device does not work as expected. After uninstalling, the driver should be reinstalled. On the other hand, you can try googling your microphone and download the official driver from the manufacturer.
Frequently Asked Questions
Make sure the controller is charged and the headset is turned on. Press the mute button on the headset adapter to mute the microphone. You may need to update the firmware on your Xbox One controller.
Make sure your microphone is selected under Select Input Device, then select Device Properties. In the Levels tab of the Microphone Properties window, adjust the Microphone and Microphone Gain sliders as needed and select OK. If you don't see any changes, the microphone is not recording sound.
- Make sure the microphone is connected to your computer.
- Select Start -> Settings -> System -> Sound.
- Under Sound Settings, go to Input -> Select Input Device and select the desired microphone or recording device.
To access this feature, open the Xbox app and click the "Multiple People" icon at the top of the page to start your party with an invitation. From there, just talk into your phone and make sure your device can access the microphone as well. You can also control the party with actions such as mute or delete people.
How To Use Xbox App As Mic
Source: https://techquack.com/how-to-fix-an-xbox-app-that-doesnt-pick-up-microphone-sound-in-windows-10/
Posted by: batsonallind.blogspot.com

0 Response to "How To Use Xbox App As Mic"
Post a Comment